당신은 방금 워드프레스를 설치하고 사이트를 시작했지만 무엇을 해야 하는지 또는 어떤 플러그인을 설치해야 하는지 모르겠습니까? 이 글에서 나는 워드프레스 사이트를 설치한 후에 내가 하는 모든 단계를 공유하겠습니다. 초보자부터 경험이 풍부한 워드프레스 사용자를 위한 초보자를 위한 완전 가이드입니다.
글이 매우 길기 때문에 내비게이션을 용이하게하기 위해 단계 목록을 남기겠습니다. 어떤 단계는 이미 알고 계실 수도 있으며 건너뛰고 싶을 수도 있습니다. 또한 몇 가지는 완전히 선택적이며 모든 유형의 웹 사이트에 권장되지 않습니다.
이 글에서는 각 호스팅이 다르기 때문에 WordPress를 호스팅에 설치하는 단계별 가이드를 제공하지 않을 것입니다. 대부분의 호스팅 업체는 워드프레스를 한 번의 클릭으로 설치할 수 있는 방법을 제공합니다.
당신이 워드프레스를 다운로드하고 파일을 호스팅에 옮기면, 서버의 데이터베이스와 워드프레스 계정을 구성하는 페이지로 리디렉션됩니다.
이 기사의 팁은 WordPress를 설치하고 “/wp-admin/”에 로그인한 후에 시작됩니다.
기사에 언급된 용어 용어집
이 기사에는 기술 용어가 많이 사용되어 있으므로, IT에 대해 잘 모르는 초보자들을 돕기 위해 기사에서 언급된 용어들을 정리해 둘 것입니다.
플러그인 – 워드프레스에 기능을 추가하는 확장 기능입니다. 플러그인을 사용하여 워드프레스를 가게, 포럼, 회원 영역 등으로 변환할 수 있습니다.
오픈 소스 – 수정이 가능하다는 것을 의미하며 누구나 자유롭게 사용하고 원하는 대로 수정할 수 있다. 워드프레스는 PHP 오픈 소스 스크립트이다;
CSS - CSS – 웹 사이트의 외관, 색상, 글꼴 및 레이아웃을 사용자 정의할 수 있는 코드 언어.
SSL 또는 HTTPS – 모든 성장을 원하는 모든 사이트에서 현재 필수 보안 프로토콜. 웹 사이트에 https를 활성화하는 여러 가지 방법이 있지만 그 중 하나는 사용하는 것입니다 Runcloud Let’sEncrypt.
CMS 컨텐츠 관리 시스템은 콘텐츠 관리 시스템입니다. 호스팅 서버에 설치한 스크립트로 관리자 패널을 통해 관리할 수 있습니다. 워드프레스는 역대 최대의 CMS 중 하나입니다.
워드프레스를 알아보기
나는 WordPress의 기초에 대해 이야기를 피하고, 이 글에서는 내가 WordPress 설치에서 하는 설정만을 소개하고 다른 이들과 공유하고자 합니다. 그럼에도 불구하고 우리는 WordPress의 기능을 요약해 보겠습니다.
기본적으로 워드프레스는 페이지, 포스트(게시물), 카테고리, 미디어 및 댓글로 나뉩니다. 당신이 직접 사이트를 어떻게 운영할지 결정하고 필요에 맞게 페이지와 카테고리를 만들어야 합니다.
워드프레스는 또한 플러그인과 테마를 제공하여 주요 기능 (블로그)을 풍부한 웹사이트 및 무한한 가능성으로 변환할 수 있습니다. 워드프레스로 상점, 포럼, 소셜 네트워크 또는 기본적으로 무엇이든 만들 수 있습니다.
그것은 오픈 소스이며, 사람들이 워드프레스를 웹의 최고 도구 중 하나로 만들기 위해 추가 기능을 개발할 수 있도록 합니다. 제가 정말로 워드프레스만큼 좋은 플랫폼이나 CMS를 아는 것 같진 않아요.
당신이 워드프레스에서 기사를 작성하거나 이미지를 보내거나 다른 기본 기능을 배우고 싶다면, 그것은 이 기사의 목적이 아닙니다. 이 기사의 목적은 여러분에게 워드프레스 설치를 더 나은 것으로 만드는데 필요한 단계를 가르치는 것뿐입니다.
워드프레스의 영구 링크와 썸네일 설정하기
당신이 WordPress를 설치한 다음 처음 해야 할 일은 고유 링크를 설정하는 것입니다. 기본적으로 WordPress는 날짜와 게시물 이름을 표시하지만 SEO를 개선하기 위해 게시물 이름만 남기는 것이 좋습니다.
그냥 접속하세요 설정 Sure, I can help with that. Please go ahead and send me the text you'd like me to translate from Portuguese to Korean. 영구 링크 그리고 "게시물 이름" 옵션을 선택하세요.
당신의 WordPress가 포르투갈어가 아닐 경우, Settings > General에 접속하여 원하는 언어를 선택할 기회를 이용하세요. 변경 사항을 저장하는 것을 잊지 마세요…
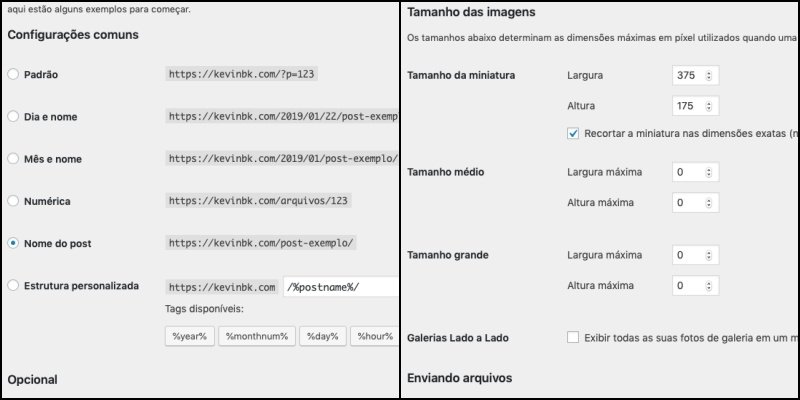
설정에 있는 김을 통해 설정 > 미디어 메뉴에 접근하여 WordPress가 갤러리에 업로드할 때 생성하는 이미지를 설정해 보세요. 미디어 설정은 3가지 크기의 이미지를 생성합니다: 썸네일, 중간 및 큰 이미지.
우리는 ...을 추천합니다 0 중형과 대형 크기로 이미지 생성을 피해 워드프레스가 불필요한 이미지를 서버에 저장하는 현상을 방지합니다. 썸네일에서는 보통 375x175 나는 옵션을 선택한다 잘라내기!
제트팩 설치 및 구성하기
젯팩은 워드프레스 개발자들이 만든 플러그인으로, 하나의 플러그인에서 많은 기능을 제공합니다. 위젯, 편집기 블록, 글 검토, 독립된 CDN, 댓글 시스템, 페이스북 공유 등이 포함됩니다.
많은 워드프레스 설치는 이미 플러그인이 활성화되거나 설치되어 있습니다. 그렇지 않은 경우, 플러그인 > 새로 추가를 클릭하고 Jetpack을 검색하면 됩니다. 플러그인을 설치하고 활성화한 후, 설정 및 활성화를 위한 화면으로 초대받게 됩니다.
제트팩은 내 의견에 따르면 가치가 없는 프리미엄 옵션을 제공합니다. 이미 사이트에 필요한 모든 것을 제공하는 제트팩 무료 사용 옵션을 선택하세요. 활성화된 후에 설정에 액세스하여 계속하세요.
Em 성능과 속도 두 가지 옵션 중에서 선택하세요 사이트 가속기 활성화그렇게 하면 사이트가 이미지와 CSS 및 JS 파일을 CDN에 로드하여 사이트의 로딩을 가속화시키고 서버에서의 요청을 피할 수 있습니다.

다른 옵션으로는 이미지 지연 로딩 또는 이미지 캐러셀이 있지만, 테마나 캐시 플러그인과의 호환성 문제를 피하기 위해 이러한 옵션을 비활성화하는 것을 선호합니다.
나 아빠 글쓰기 제트팩을 사용하려면 일반적으로 다음 옵션을 활성화합니다: 맞춤법, 스타일, 문법을 확인하십시오
공유 탭에서는 소셜 미디어에 공유하는 옵션을 주로 사용하지만, 공유 버튼의 작업은 AddToAny라는 다른 플러그인에 맡깁니다.
나는 토론에서 댓글과 구독을 활성화하지만, 일부는 내가 강력히 추천하는 DISQUS 댓글 시스템을 사용하기를 선호합니다. 불행히도 DISQUS는 내 사이트에 유료로 전환되어, 나는 WordPress + Jetpack의 기본 옵션을 사용해야 합니다.

나는 트래픽에서 관련 게시물과 사이트 맵을 활성화합니다. 보안 탭에서 무차별 공격 방지 보호를 활성화합니다. 이것이 내가 WordPress를 사용하는 모든 사이트에서 활성화하는 기본 설정입니다.
SEO 플러그인 설치 및 사이트맵 생성
이제 귀하의 웹사이트에서 가장 중요한 것 중 하나인 SEO (검색 엔진 최적화) 플러그인을 설치할 시간입니다. 이 시스템은 귀하의 웹사이트를 Google, Bing 및 Yahoo와 같은 검색 엔진에 최적화할 것입니다.
가장 인기 있는 것 중 하나는 SEO by Yoast로, 완전히 무료입니다. 설치하고 원하는 대로 설정하면 됩니다. 플러그인에서 설정할 것이 많지 않고, 저는 사실상 SEO by Yoast 설정의 리소스 탭에서 모든 옵션을 활성화합니다.
죄송하지만 이 기사를 중단하고 싶습니다. 나는 Yoast의 Seo보다 더 나은 All-in-One SEO 플러그인을 발견했습니다. 그에 대해 글을 써놓았어요. SEO Rank Math 플러그인에 대해 여기를 클릭하여 읽어보세요..
SEO 사이트의 성공에 매우 중요한 요소입니다. 아마도 SEO에 대해 모든 것을 설명하는 데에 이보다 더 긴 글이 필요할지도 모릅니다. 이것이 얼마나 중요하며 Google을 통해 사이트를 찾는 데 어떻게 도움이 되는지에 대해 설명하는 글이 필요할 것입니다.

Yoast 외에도 웹 사이트의 SEO를 개선할 수 있는 다른 플러그인을 설치해야합니다.
- SEO 친화적 이미지 이미지 XML을 생성하려면;
- Google 비디오 사이트맵 피드 – 비디오용 XML을 생성하려면;
이런 SEO 플러그인을 설치하는 것만으로는 충분하지 않습니다. Google의 Search Console에 사이트를 추가하고 모든 사이트맵과 RSS 피드를 제출하여 Google이 귀하의 웹사이트를 찾고 관련성을 높일 수 있도록 해야 합니다.
Search Console에 등록하는 방법을 단계별로 가르칠 필요는 없습니다. 구글이 이미 귀하의 웹사이트를 설정하는 동안 이를 수행하기 때문입니다. 웹사이트를 설정하고 확인한 후, Sitemaps 메뉴에 접속하여 귀하의 웹사이트의 XML 및 RSS 링크를 제출하세요.
SEO by Yoast를 설치하고 Jetpack의 sitemaps를 활성화하면 다음 링크를 찾을 수 있습니다:
- 피드
- 사이트맵 인덱스.xml
- 사이트맵.xml
- 사이트맵-1.xml
- image-sitemap-index-1.xml
- 뉴스 사이트맵.xml
- image-sitemap-1.xml
- 사이트맵-비디오.xml
Google 검색 콘솔의 사이트맵 섹션에 이 모든 것을 추가하면 귀하의 웹 사이트는 구글에서 순위를 매길 준비가 될 것입니다. 이제는 SEO에 완전히 집중하여 품질 높은 콘텐츠를 작성할 수 있습니다.
테마 선택과 설정하기
모든 독자에게 이 부분에서 도움을 주는 것은 복잡할 수 있습니다. 각자가 선택한 WordPress 사이트의 주제(레이아웃)가 다를 수 있기 때문입니다. 아직 선택하지 않았다면, Generate Press를 강력히 추천합니다.
많은 사람들이 WordPress 사이트를 시작할 때 무료 테마를 찾지만, 불행히도 대부분의 무료 테마는 완전히 제한되어 있으며 항상 프리미엄 버전을 구매하라는 광고를 강제로 보여줍니다.

당신은 원하는 것을 제한하거나 결함을 일으키기도 하는 유료 테마를 선택할 때 조심해야 합니다. 강력히 유료 테마로 시작하는 것을 권장하지만 현명하게 선택해야 합니다.
그렇기 때문에 나는 Generate Press를 추천한다. 왜냐하면 그것은 100% 사용자 정의가 가능하고, 매우 가볍고, 모듈을 비활성화할 수 있으며, 무제한 사이트에 대한 라이센스를 제공하기 때문이다. 내가 프리미엄 테마 10개를 구매하고 몇 시간을 잃은 후, 나는 마침내 Generate Press를 찾았고 조용하고 걱정이 없게 되었다.
Generate Press를 사용하기로 결정하신다면, 저희의 기사가 그에 대한 팁과 설정을 가르쳐드립니다. 테마를 신중하게 선택하시길 바라며, WordPress에서 테마를 다루는 것은 가장 스트레스가 많은 일 중 하나입니다.
우리는 항상 버전을 사용하는 것을 권장합니다. 아이 주제에 따라 다릅니다. 이 버전은 원래 주제에 따라 달라지지만 원본 주제를 변경하지 않고 CSS 및 PHP 코드를 추가할 수 있어 원본 주제를 업데이트해도 작업한 변경 사항이 유지될 수 있습니다.

항상 모바일에 적응하는 반응형 테마를 선택하십시오. 향후에는 사이트에 AMP(가속 모바일 페이지) 테마를 검색하고 구현하는 것을 추천합니다.
CSS를 편집하고 사용자 정의하기
당신이 이미 child 버전의 WordPress 테마를 활성화했다고 가정하겠습니다. 이제 사이트 소유자들이 직면하게 되는 여러 문제를 해결하기 위해 WordPress에 추가할 몇 가지 CSS 및 PHP 코드를 공유하겠습니다.
테마 자식에 코드를 추가하려면 “외관 > 편집기”에 접근해야 하며, 기본적으로 활성화된 테마가 CSS 편집 페이지에서 열립니다. 아래 화면에서 자식 테마 Child에 CSS와 PHP의 개인화를 직접 추가할 수 있습니다.

내 생각에 가장 중요한 코드 중 하나는 워드프레스 테이블을 반응형으로 만드는 코드입니다. 아래 코드를 사용하면 사이트의 테이블을 모바일 기기에서 손가락으로 드래그하여 조작할 수 있습니다. 여러 열이 있는 테이블을 생성할 수 있으면서 걱정할 필요가 없습니다.
@media only screen and (max-width: 840px) {
table {
margin-bottom: 0;
overflow: hidden;
overflow-x: scroll;
display: block;
white-space: nowrap;
}
}아래 코드는 표에 테두리를 추가합니다:
table, th, td {
border: 1px solid #ddd;
}
tr:last-child td, tr:last-child th {
border: 1px solid #ddd;
}아래 코드는 몇 가지 테마에서 강조가 나타나지 않는 문제를 해결합니다. 이는 .strong 또는 .b 태그의 부재로 인한 문제입니다.
.bold
{
font-weight:bold;
}
strong { font-weight: bold;}이것은 몇 가지 예시에 불과했습니다. 브라우저 콘솔을 통해 레이아웃을 변경하고 이 페이지에 원하는 CSS 코드를 구현할 수 있습니다.
함수 파일을 편집하고 사용자 정의하기
같은 테마 편집기에서 CSS를 편집한 것처럼, 당신의 자식 테마 내의 functions.php라는 파일에 워드프레스나 테마에서 특정 기능을 수행하는 코드를 추가할 것입니다.
아래 코드를 사용하여 사이트의 한 카테고리가 홈페이지에 표시되지 않도록 설정할 수 있습니다. 아래 코드에서 카테고리의 ID를 편집하면 됩니다. WordPress 내에서 카테고리를 편집할 때 해당 ID(숫자)를 링크에서 얻을 수 있습니다.
function excludeCat($query) {
if ( $query->is_home ) {
$query->set('cat', '-675');
}
return $query;
}
add_filter('pre_get_posts', 'excludeCat');아래 코드는 몇 가지 주제의 기사 목록 미니어처가 Jetpack의 CDN 또는 PHOTON에 호스팅되도록 합니다.
add_filter( 'jetpack_photon_override_image_downsize', '__return_true' );아래 코드는 WordPress에서 모든 고급 설정을 표시하는 메뉴 옵션을 만듭니다. 완전히 필요한 코드는 아니지만 마음에 드실 수도 있습니다.
// CUSTOM ADMIN MENU LINK FOR ALL SETTINGS
function all_settings_link() {
add_options_page(__('All Settings'), __('All Settings'), 'administrator', 'options.php');
}
add_action('admin_menu', 'all_settings_link');CSS와 마찬가지로 워드프레스나 사이트 테마에서 특정 기능을 하는 코드를 인터넷이나 우리 사이트에서 찾을 수 있습니다. 지혜롭게 사용하고 사이트를 망가뜨릴 수 있는 잘못된 코드에 주의하십시오.
캐시 플러그인을 설치 중입니다.
WordPress를 설치할 때 매우 중요한 또 다른 작업은 캐시 플러그인을 사용하는 것입니다. 여러 캐시 플러그인이 있으며, 저는 유료인 WP-ROCKET을 사용하지만, 당신이 시작하는 단계이므로 사용할 수 있는 많은 무료 플러그인이 있습니다.
캐시 플러그인은 방문자가 웹 사이트를 빠르게 로드할 수 있도록 하고 서버 리소스를 많이 사용하지 않거나 데이터베이스를 많이 접근하지 않도록 합니다. 일부 플러그인은 페이지의 경량 버전인 HTML을 생성하거나 파일을 압축하여 가벼워지게 합니다.
가장 간단하고 설정하기 쉬운 것 중 하나는 WP-Fastest Cache이며, 다음으로 W3 Total Cache와 Wp Super Cache 플러그인이 있습니다. 이들은 가장 인기 있는 캐시 플러그인입니다.

플러그인들은 일부 메타 정보나 CSS와 JS 파일들을 함께 합치거나 최소화하는 Minify도 제공합니다.
선택한 캐시 플러그인이 Minify를 포함하지 않는 경우, Autoptimize와 같은 플러그인을 사용해 보세요. Minify를 설정할 때는 주의해야 합니다. 일부 테마나 플러그인이 호환되지 않을 수 있으며, 플러그인이 무시하도록 어떤 JS를 목록에 추가해야 할 수도 있습니다.
Jetpack에서 수행한 구성은 사이트를 서버 자원을 사용하지 않고 빠르게로 로드하는 데 도움이 됩니다. 일부는 CloudFlare와 같은 CDN을 사용하려고 하지만, Jetpack은 사실상 CDN과 같습니다.
워드프레스에 추천하는 플러그인들
나는 기사 전반에 걸쳐 몇 가지 플러그인을 추천했지만, 내가 사용하는 모든 WordPress 설치에 필수적이고 필수적인 것으로 생각되는 더 구체적인 다른 플러그인이 있습니다. 각각에 대해 간단히 언급하겠습니다 (링크는 걸지 않을 거에요, WordPress 사이트에서 설치를 쉽게 할 수 있도록 검색해보세요).
리디렉션 당신 Quick Page/Post Redirect - 신속한 페이지/게시물 리다이렉트 - 이 두 플러그인은 동일합니다. 당신이 원하는 것을 선택할 수 있어요. 나는 항상 Quick Page를 사용했지만 최근에 더 최신 버전인 Redirection을 알게 되었어요. 그들의 목적은 다른 페이지로 리다이렉트하는 링크를 만드는 것이에요. 내부 링크 외에도 자신의 도메인에서 제휴 링크를 리다이렉트하거나 다른 사이트의 거대한 링크를 숨길 수 있어요.
Content Egg Pro – 이 검색어에 대한 유료 플러그인을 추천합니다. 이 플러그인은 제품을 추천하려는 사람들에게 아마존 도서나 다른 제품을 판매하는 사람들에게 유용합니다. 이 플러그인에 대한 우리 기사를 보려면 이름을 클릭하세요.

이미지 텔레포터 당신 자동 이미지 업로드 이 플러그인들의 목적은 인터넷에서 복사한 이미지를 직접 서버에 저장하는 것입니다. 컴퓨터에 이미지를 저장한 다음 업로드하는 필요성을 없애줍니다. 두 번째 플러그인은 더 완성되고 최신 정보를 갖추고 있지만 호환성 문제가 있었습니다.
AddToAny 공유 버튼 – 나는 알고 있는 무료 소셜 미디어 공유 플러그인 중 최고 중 하나이다. 여기에서는 소셜 미디어 측면에 떠다니는 측면 버튼 및 기사 끝 부분과 시작 부분을 복잡하지 않게 구성할 수 있습니다.
건강 체크 및 문제 해결 – 워드프레스 개발자들이 만든 플러그인으로, 사이트의 플러그인이나 테마를 비활성화하거나 변경하여 실제로 사이트에 문제를 일으키는 것을 발견할 수 있는 테스트 버전을 생성합니다.
워드프레스의 다른 설정
워드프레스에서 개인 설정을 추가로 구성할 수 있습니다. 예를 들어, Gravatar를 통해 계정에 아바타를 추가할 수 있습니다. Gravatar 웹사이트에서 관리자 이메일과 동일한 이메일을 사용하여 계정을 생성하기만 하면 됩니다. 기본 아바타를 변경하려면 설정 > 토론에 들어가면 됩니다.
귀하가 반드시 해야 할 또 다른 중요한 일은 웹사이트의 SSL HTTPS를 활성화하는 것입니다. 모든 것은 사용 중인 호스팅 또는 서비스에 따라 달라집니다. 무료인 유명한 Let’s Encrypt가 있습니다.
모든 구성을주의 깊게 확인하여 토론 권한, 시간대, 사용자 등록 및 기타 사항과 같은 다른 사항을 설정하십시오. 이 모든 것을 마친 후 콘텐츠 작성 및 소셜 미디어 홍보에 집중하면 됩니다.

당신의 웹사이트에서 어떤 결과를 보려면 이메일 마케팅, SEO 및 워드프레스에 대한 보다 구체적인 많은 기사를 읽는 것을 권장합니다. 내 웹사이트의 목표는 웹사이트와 이를 통해 자금을 유지하는 내 여행을 공유하는 것입니다.
이 기사가 마음에 드셨다면 친구들과 공유하고 댓글에 의견을 남겨주세요. 제 이름은 Kevin이며 다음 기회에 뵙겠습니다! 또한 제가 WordPress로 작업하는 방식에 대해 아이디어를 얻으시려면 skdesu.com와 aprenderpalavras.com와 같은 다른 콘텐츠 사이트에도 들러보세요.