WordPressをインストールしてWebサイトを開始したばかりですが、何をするか、どのプラグインをインストールするかがわかりませんか?この記事では、WordPressサイトをインストールした後に行うすべての手順を共有します。 WordPressの初心者、さらには経験豊富な初心者のための完全なガイド。
記事が非常に長いので、ナビゲーションを容易にするための手順のリストを残しておきます。たぶん、あなたはすでにいくつかのステップを知っていて、それらをスキップしたいと思うでしょう。言うまでもなく、一部は完全にオプションであり、すべてのサイトタイプに推奨されるわけではありません。
この記事では、ホスティングがそれぞれ異なるため、ホスティングにWordPressをインストールする手順を段階的に説明することはしません。ほとんどのホストには、ワンクリックでWordPressをインストールする方法があります。
要約すると、wordpressをダウンロードしてファイルをホスティングに移動するとすぐに、サーバーデータベースとwordpressアカウントを設定するページにリダイレクトされます。
この記事のヒントは、WordPressをインストールし、「/wp-admin/」にログインした後に始まります。
記事に記載されている用語集
この記事は専門用語でいっぱいなので、コンピュータについてあまり理解していない一般の人々や初心者を助けるために、記事で言及されている用語の用語集を残しておきます。
プラグイン –これらはWordPressにいくつかの機能を追加する拡張機能です。プラグインを使用すると、WordPressをオンラインストア、フォーラム、メンバーエリア、その他何千ものものに変えることができます。
オープンソース –変更の余地があることを意味し、誰でも好きなように使用および変更できます。 WordPressはオープンソースのPHPスクリプトです。
CSS – Webサイトの外観、色、フォント、およびレイアウトをカスタマイズできるコーディング言語。
SSLまたはHTTPS –現在、成長を望むすべてのサイトで必須のセキュリティプロトコル。あなたのウェブサイトでhttpsを有効にする方法はたくさんありますが、そのうちの1つは runcloud またはLet'sEncrypt。
CMS –コンテンツ管理システムはコンテンツ管理システムです。ホスティングサーバーにインストールし、管理パネルから管理できるスクリプト。 WordPressは、史上最高のCMSの1つです。
ワードプレスを知るために
WordPressの基本について話すのは避けたいのですが、この記事では、WordPressのインストールで行った設定を示し、他の人と共有したいと思います。それでも、ワードプレスの機能を要約しましょう。
基本的にWordPressはページ、投稿(記事)、カテゴリー、メディア、コメントに分けられます。あなた自身があなたのサイトがどのように機能するかを決定し、あなたのニーズに応じてあなたのページとカテゴリーを作成する必要があります。
WordPressは、主な機能(ブログ)を無限の可能性を秘めたリッチサイトに変えるためのプラグインとテーマも提供しています。 WordPressを使用して、ストア、フォーラム、ソーシャルネットワーク、または基本的に何でも作成できます。
これはオープンソースであり、WordPressをWeb上で最高のツールの1つにするための追加機能を開発することができます。 WordPressほど優れたプラットフォームやCMSは他にありません。
記事の作成方法、画像のアップロード方法、またはその他の基本的なWordPress機能を学びたい場合は、これが記事のポイントではありません。この記事の目的は、WordPressのインストールを改善するために実行する手順を説明することだけです。
WordPressのパーマリンクとサムネイルの設定
WordPressをインストールした後、最初に行うべきことはパーマリンクの設定です。デフォルトではWordPressは投稿の日付と名前を表示しますが、SEOを改善するために投稿の名前だけを残すことをお勧めします。
アクセスするだけ 設定 >> パーマリンク 次に、[投稿名]オプションをオンにします。
もしあなたのWordPressがポルトガル語でない場合は、この機会にSettings > Generalにアクセスして、WordPressで選択したい言語を選んでください。変更を保存するのを忘れないでください…
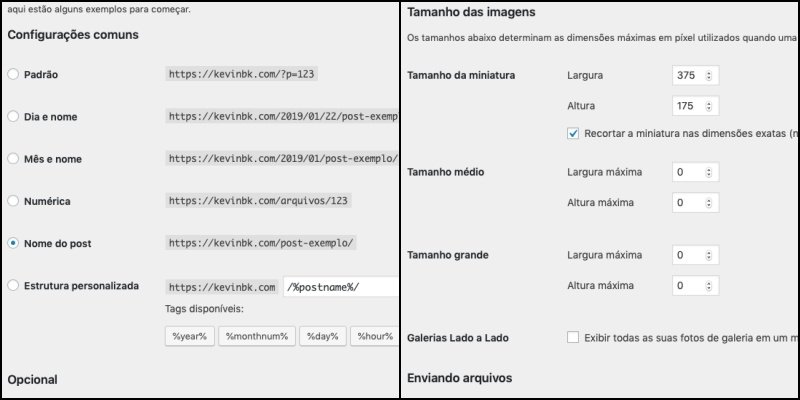
設定にいるついでに、設定 > メディア メニューにアクセスして、WordPress がギャラリーにアップロードするときに生成する画像を設定してみてください。メディアの設定では、3つの画像サイズが生成されます:サムネイル、中サイズ、大サイズ。
配置することをお勧めします 0 中型および大型のサイズで、WordPressが画像サーバーを乱雑にして不要な画像を作成するのを防ぎます。サムネイルには普段入れています 375x175 オプションをマークします 切り取る!
JETPACKのインストールと構成
JetpackはWordPress開発者によって作成されたプラグインであり、単一のプラグインで多くのことを提供します。ウィジェット、エディターブロック、記事のレビュー、独自のCDN、コメントシステム、Facebookの出版物など。
多くのWordPressインストールにはすでにプラグインがアクティブまたはインストールされています。そうでない場合は、プラグイン > 新規追加 にアクセスしてJetpackを探してください。プラグインをインストールしてアクティブにすると、設定とアクティブ化のための画面に案内されます。
Jetpackは、私の意見では価値のないプレミアムオプションを提供します。 Jetpackは、Webサイトに必要なすべてのものをすでに提供しているため、引き続き無料で使用するオプションを選択してください。有効にしたら、設定にアクセスして続行します。
の パフォーマンスと速度 で両方のオプションをアクティブにします Webサイトアクセラレータを有効にする。このようにして、サイトは画像とCSSおよびJSファイルをCDNにロードし、サイトのロードを高速化し、サーバーでのクエリを回避します。

画像の遅延読み込みや画像カルーセルのような他のオプションもありますが、テーマやキャッシュプラグインとの互換性を避けるために、これらのオプションは無効にしておくことをお勧めします。
タブ上 書き込み Jetpackから、私は通常、次のオプションのみを有効にします。 スペル、スタイル、文法を確認してください
共有タブでは、ソーシャルメディアで共有するオプションをよく使用しますが、共有ボタンの作業はAddToAnyという別のプラグインに任せています。
ディスカッションでは、コメントやサブスクリプションを有効にしますが、一部の方は私が強くおすすめするDISQUSのコメントシステムを使用することを好みます。残念ながら、DISQUSは私のサイトで有料になったため、WordPress + Jetpackの標準機能を使用せざるを得ません。

トラフィックでは、関連投稿とサイトマップを有効にします。セキュリティタブでは、ブルートフォース攻撃からの保護を有効にします。これらは、WordPressを使用するすべてのサイトで有効にする基本的な設定です。
SEOプラグインのインストールとサイトマップの作成
さて、あなたのサイトにとって最も重要なものの1つ、SEO(検索エンジン最適化)プラグインをインストールする時が来ました。このシステムは、Google、Bing、Yahooなどの検索エンジン向けにサイトを最適化します。
最も人気のあるものの一つは、SEO by Yoastです。これは完全に無料で、インストールしてお好きなように設定するだけです。プラグインの設定項目はあまり多くなく、私はほぼすべてのリソースタブのオプションを有効にしています。SEO by Yoastの設定で。
この記事を中断して申し訳ありませんが、YoastによるSeoよりも優れたオールインワンSEOプラグインを発見し、それについて話している記事を書きました、 ここをクリックして、RankMathSEOプラグインについてお読みください.
もしそうなら あなたのウェブサイトの成功のための最も重要なことの1つです。 SEOのすべてと、SEOがGoogleを通じてサイトを見つけるのにどのように役立つかを説明するには、この記事よりも長い記事が必要になる場合があります。

YoastによるSEOに加えて、次のようなWebサイトのSEOを改善できる他のプラグインもインストールする必要があります。
- SEOフレンドリーな画像 –画像のXMLを作成するため。
- Googleビデオサイトマップフィード –ビデオのXMLを作成するため。
ただSEOプラグインをインストールするだけでは足りません。GoogleのSearch Consoleにサイトを追加し、すべてのサイトマップとRSSフィードを送信して、Googleがあなたのサイトを見つけて関連性を高めるようにする必要があります。
Search Consoleへの登録方法を段階的に教える必要はありません。なぜなら、Googleはサイトを設定する際にそれを行うからです。サイトを設定して確認したら、XMLおよびRSSリンクを送信するためにSitemapsメニューにアクセスしてください。
SEO by Yoastをインストールし、Jetpackのサイトマップを有効にした場合、次のリンクを見つけることができます:
- 餌/
- sitemap_index.xml
- sitemap.xml
- sitemap-1.xml
- image-sitemap-index-1.xml
- news-sitemap.xml
- image-sitemap-1.xml
- sitemap-video.xml
これらすべてをGoogle検索コンソールのサイトマップセクションに追加するだけで、サイトは100%でGoogleにランク付けできるようになります。これで、SEOを念頭に置いて高品質のコンテンツを作成することに集中できます。
テーマの選択と設定
すべての読者をこの部分で助けるのは難しいです。なぜなら、各自がWordPressサイトの異なるテーマ(レイアウト)を選択しているはずだからです。まだその選択をしていない場合は、Generate Pressを強くお勧めします。
WordPressのサイトを始める多くの人は、無料テーマを探しますが、残念ながらほとんどの無料テーマは完全に制限されていて、常にプレミアムバージョンのテーマを購入するための広告が顔に押し付けられます。

また、有料のテーマを選択する際には注意が必要です。一部のテーマでは、欠陥が生じたり、やりたいことが制限されたりすることがあります。すでに有料のテーマから始めることを強くお勧めしますが、賢明に選択する必要があります。
だからこそ、私はGenerate Pressをお勧めします。それは100%カスタマイズ可能で、超軽量で、モジュールを無効にすることもでき、無制限のサイトにライセンスを提供します。プレミアムテーマを10個ほどカスタマイズするのに数時間を費やした後、私はようやくGenerate Pressを見つけて、静かで心配のない時間を過ごしました。
もしGenerate Pressを使うことに決めたら、私たちの記事も、それを使用する際のヒントや設定を教えてくれます。テーマを賢く選ぶことを願っています。なぜなら、WordPressのテーマをいじることは、最もストレスの多いことの一つだからです。
常にバージョンを使用することをお勧めします 子 あなたが選んだテーマの。このバージョンは元のテーマに依存しますが、元のテーマに影響を与えることなくCSSおよびPHPコードを追加できるため、加えた変更を失うことなくテーマを更新できます。

常に携帯電話に適応するレスポンシブテーマを選択してください。将来的には、ウェブサイトでAMP(Accelerate mobile page)テーマを調査して実装することもお勧めします。
CSSの編集とカスタマイズ
あなたはすでにchildのバージョンを有効にしたWordPressテーマを持っていると考えます。今から、サイトの所有者が直面する多くの問題を解決するためにWordPressに追加するCSSとPHPのコードをいくつか共有します。
テーマの子にコードを追加するには、「外観 > エディタ」にアクセスする必要があります。デフォルトでは、CSSの編集ページでアクティブなテーマが自動的に開かれます。以下の画面で、Childテーマに直接CSSとPHPのカスタマイズを追加します。

私の意見では、最も重要なコードの1つは、WordPressのテーブルをレスポンシブにするものです。以下のコードを使用すると、サイトのテーブルはモバイルデバイスで指でドラッグして操作できます。これにより、心配することなく多くの列を持つテーブルを作成することが可能になります。
@media only screen and (max-width: 840px) {
table {
margin-bottom: 0;
overflow: hidden;
overflow-x: scroll;
display: block;
white-space: nowrap;
}
}以下のコードは、テーブルに境界線を設定します。
table, th, td {
border: 1px solid #ddd;
}
tr:last-child td, tr:last-child th {
border: 1px solid #ddd;
}以下のコードは、.strongまたは.bタグがないために一部のテーマに太字が表示されない問題を修正します。
.bold
{
font-weight:bold;
}
strong { font-weight: bold;}これらはほんの一例です。ブラウザのコンソールからレイアウトを変更し、このページに必要なCSSコードを実装できます。
関数の編集とカスタマイズ.PHP
同じテーマエディタでCSSを編集したのと同様に、WordPressやテーマ内で特定の機能を果たすコードを加えることができます。それは、あなたの子テーマにあるfunctions.phpというファイルに位置しています。
以下のコードを使用して、サイトのカテゴリの1つをホームページに表示しないようにします。以下のコードでカテゴリIDを編集するだけです。このID(番号)は、WordPress内でカテゴリを編集するときにLINKから取得できます。
function excludeCat($query) {
if ( $query->is_home ) {
$query->set('cat', '-675');
}
return $query;
}
add_filter('pre_get_posts', 'excludeCat');以下のコードにより、一部のテーマの記事リストのサムネイルがJetpackCDNまたはPHOTONでもホストされます。
add_filter( 'jetpack_photon_override_image_downsize', '__return_true' );以下のコードは、すべての詳細なWordPress設定を表示するオプションをメニューに作成します。完全に必要なコードではありませんが、気に入るかもしれません。
// CUSTOM ADMIN MENU LINK FOR ALL SETTINGS
function all_settings_link() {
add_options_page(__('All Settings'), __('All Settings'), 'administrator', 'options.php');
}
add_action('admin_menu', 'all_settings_link');CSSと同様に、インターネットまたは当社のWebサイトで、WordPressまたはWebサイトのテーマで特定の機能を実行するコードを検索できます。賢明に使用し、サイトをバグにする可能性のある間違ったコードに注意してください。
キャッシュプラグインのインストール
WordPressをインストールする際に非常に重要なもう一つのことは、キャッシュプラグインを使用することです。さまざまなキャッシュプラグインがありますが、私はWP-ROCKETを使用しています。これは有料ですが、始めたばかりのあなたには、使用できる無料のプラグインがたくさんあります。
キャッシングプラグインを使用すると、サーバーリソースを使いすぎたり、データベースにクエリを実行したりすることなく、訪問者がサイトをすばやく読み込むことができます。一部のプラグインは、HTMLページの軽量バージョンを作成するか、ファイルを圧縮して軽量化します。
最も簡単で設定が容易なのはWP-Fastest Cacheであり、次にW3 Total CacheとWp Super Cacheがあります。これらは最も人気のあるキャッシュプラグインです。

使用するホスティングに応じて、NGINXキャッシュ、Memcached、Redis、またはLiteSpeedキャッシュを有効にすることもできます。従来のページキャッシングに加えて、一部のプラグインは、JSファイルとCSSファイルのサイズをマージまたは縮小するMinifyを提供します。
キャッシュプラグインにMinifyが含まれていない場合は、Autoptimizeのようなプラグインを使用してみてください。Minifyの設定を行う際には注意が必要です。なぜなら、一部のテーマやプラグインが互換性がない場合があるからです。プラグインが無視するJSをリストに追加する必要があるかもしれません。
Jetpackで行った設定は、サーバーのリソースを使い果たすことなく、サイトをすばやくロードするのにも役立ちます。 CloudFlareのようなCDNを使用しようとする人もいますが、JetpackはほとんどCDNです。
あなたのワードプレスにおすすめのプラグイン
記事全体ですでにいくつかのプラグインを推奨していますが、使用するすべてのWordPressインストールで必須および必須であると思うより具体的なプラグインがあります。それぞれについて簡単に説明します(リンクを張るつもりはありません。WordPressサイトを検索して簡単にインストールできます)。
リダイレクション また クイックページ/ポストリダイレクト– これらの2つのプラグインは同一であり、好きなものを選択できます。私は常にクイックページを使用していましたが、最近、より最新のリダイレクトに出会いました。それらの目的は、他のページにリダイレクトするリンクを作成することです。内部リンクに加えて、独自のドメインにリンクを作成して、アフィリエイトリンクをリダイレクトしたり、別のサイトから巨大なリンクを非表示にしたりすることができます。
コンテンツエッグプロ –アフィリエイト製品、アマゾンブック、または他のアフィリエイトネットワークからの製品を販売したい人には、この有料プラグインをお勧めします。このプラグインについての記事を書きました。その名前をクリックすると、記事にアクセスできます。

イメージテレポーター また 画像の自動アップロード –これらのプラグインの目的は、インターネットから直接サーバーに貼り付けられた画像を保存することです。これにより、画像をコンピュータに保存してからアップロードする必要がなくなります。 2番目のプラグインはより完全で更新されていますが、互換性の問題がいくつかありました。
AddToAny共有ボタン –私が知っている最高の無料ソーシャルメディア共有プラグインの1つ。ここでは、記事の横と最初と最後にフローティングソーシャルメディアボタンを簡単に設定できます。
ヘルスチェックとトラブルシューティング – WordPress開発者によって作成されたプラグイン。プラグインとテーマを無効化または変更し、サイトで実際に問題を引き起こしているものを見つけるためのサイトの試用版を作成します。
その他のWordPress設定
WordPressには他の個人設定もあります。たとえば、Gravatarを通じてアカウントにアバターを追加したいかもしれません。同じ管理者のメールアドレスを使用してGravatarサイトでアカウントを作成するだけです。また、設定 > ディスカッションにアクセスしてデフォルトのアバターを変更することもできます。
もう一つ非常に重要なことは、サイトのSSL HTTPSを有効にすることです。すべては使用するホスティングまたはサービスによります。無料の有名なLet’s Encryptがあります。
すべての設定に注意して、ディスカッションの権限、タイムゾーン、ユーザー登録などを定義します。それがすべて終わったら、コンテンツの作成とソーシャルメディアでの宣伝に集中してください。

もちろん、サイトに関するフィードバックを得るには、メールマーケティング、SEO、およびWordPressに関するその他の多くの具体的な記事を読むことをお勧めします。私のウェブサイトの目的は、私の旅全体をウェブサイトと共有し、それだけで私がどのように生計を立てているかを共有することです。
記事が気に入ったら、友達と共有し、コメントに意見を残してください。私はケビンと呼ばれており、また次回お会いしましょう!また、私がWordPressでどのように働いているかを知るために、skdesu.comやaprenderpalavras.comなど、他のコンテンツサイトにもぜひお立ち寄りください。